Nguyên nhân và cách khắc phục máy tính không kết nối được internet
Máy tính không kết nối được internet hay không nhận mạng là một trong những lỗi thường gặp về mạng ở người dùng máy tính. Đây là một lỗi khiến người dùng ức chế khi sử dụng máy tính và thậm chí không làm được gì. Có nhiều nguyên nhân gây ra lỗi máy tính không nhận mạng. LAGIHITECH sẽ đưa ra một vài nguyên nhân và cách khắc phục cho bạn.
[su_frame align="center"]
[caption id="attachment_9237" align="aligncenter" width="291"]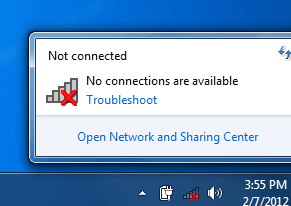 Lỗi máy tính không kết nối được Internet[/caption]
Lỗi máy tính không kết nối được Internet[/caption]
[/su_frame]
Máy tính không kết nối được Internet là một trong những lỗi nhiều máy tính gặp phải. Để biết cách khắc phục thì chúng ta phải xác định được nguyên nhân của nó. Có nhiều nguyên nhân làm máy tính không nhận mạng, dưới đây là một số nguyên nhân phổ biến giúp bạn nhận diện và có cách khắc phục hợp lý nhất.
- Lỗi kết nối giữa máy tính với modem
Đây là lỗi thường gặp khi máy tính không kết nối được internet, lỗi này có thể là do dây, mất cấu hình modem hay lỗi đường truyền cung cấp internet. Với lỗi này, bạn cần phải kiểm tra lại kết nối giữa máy tính của bạn với modem xem có bị đứt hay không, nếu biểu tượng mạng có dấu X đỏ thì nghĩa là bị đứt. Với trường hợp dây mạng bị đứt thì bạn cần phải thay dây mạng, còn nếu như dây mạng không bị đứt nhưng máy tính không nhận mạng thì bạn có thể bấm lại đầu mạng ở hai bên.
[su_frame align="center"]
[caption id="attachment_9238" align="aligncenter" width="232"]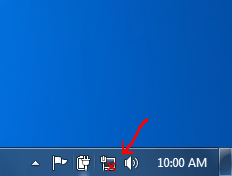 Lỗi kết nối giữa máy tính và modem[/caption]
Lỗi kết nối giữa máy tính và modem[/caption]
[/su_frame]
Hoặc đôi khi máy tính không kết nối được với modem có thể là do modem bị mất cấu hình của nhà mạng. Để nhận biết được lỗi này bạn nhìn vào modem mà thấy những đèn của nó đều xanh mà máy tính không vào được mạng thì chính là nguyên nhân cho cấu hình. Để khắc phục được vấn đề này, bạn cần phải gọi đến bên cung cấp mạng để họ cấu hình lại giúp bạn.
- Lỗi không kết nối được mạng do model bị mất nguồn
Việc nguồn điện cung cấp cho modem bị mất cũng là nguyên nhân làm cho máy tính không vào mạng được. Với lỗi này, bạn sẽ thấy biểu tượng mạng có dấu X đỏ hoặc là dấu sao (*). Khi gặp lỗi này, bạn cần phải kiểm tra xem modem đã được bật hay cung cấp điện hay chưa, nếu không có nguồn thì bạn cần phải cấp nguồn điện cho modem và thử lại, còn nếu có nguồn mà vẫn không vào mạng được thì bạn cần phải khắc phục tương tự như lỗi bên trên.
- Card mạng bị Disable
Lỗi này tương đối nhiều người mắc phải mà với những người không am hiểu về mạng sẽ rất khó để biết được. Để biết máy tính có bị vô hiệu hóa card mạng hay không thì bạn thực hiện theo các bước sau đây:
Click chuột phải vào biểu tượng mạng và chọn Open Network and Sharing Center
[su_frame align="center"]
[caption id="attachment_9245" align="aligncenter" width="272"]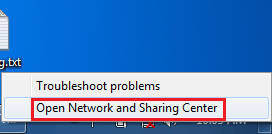 Mở Open Network and Sharing Center[/caption]
Mở Open Network and Sharing Center[/caption]
[/su_frame]
Chọn Change adapter settings
[su_frame align="center"]
[caption id="attachment_9246" align="aligncenter" width="600"]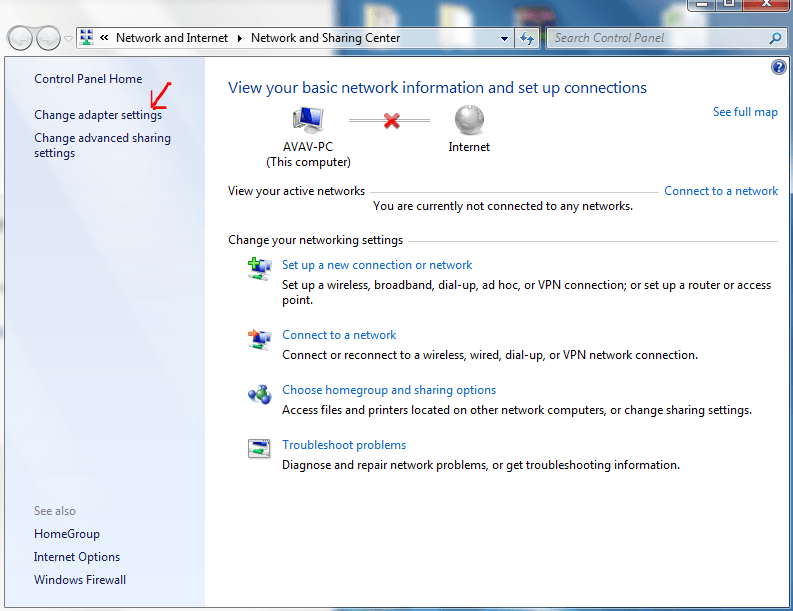 Chọn Change adapter settings[/caption]
Chọn Change adapter settings[/caption]
[/su_frame]
Nếu biểu tượng mạng đang dùng bị ẩn đi bạn sẽ thấy dòng Disable. Điều này nghĩa là Card mạng bị Disable.
[su_frame align="center"]
[caption id="attachment_9247" align="aligncenter" width="600"]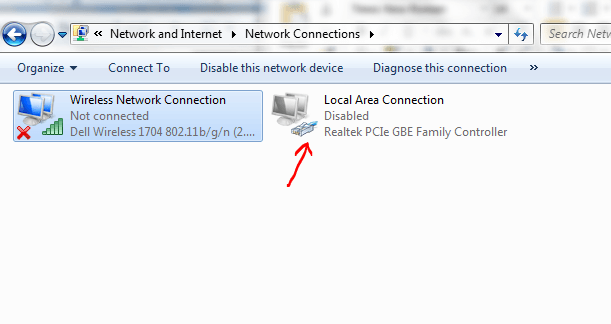 Biểu tượng cho thấy Card mạng bị Disable[/caption]
Biểu tượng cho thấy Card mạng bị Disable[/caption]
[/su_frame]
Lúc này, muốn máy tính kết nối được mạng thì kích đúp vào biểu tượng mạng hoặc kích chuột phải chọn Enable là máy tính của bạn có kết kết nối được mạng internet.
[su_frame align="center"]
[caption id="attachment_9250" align="aligncenter" width="600"]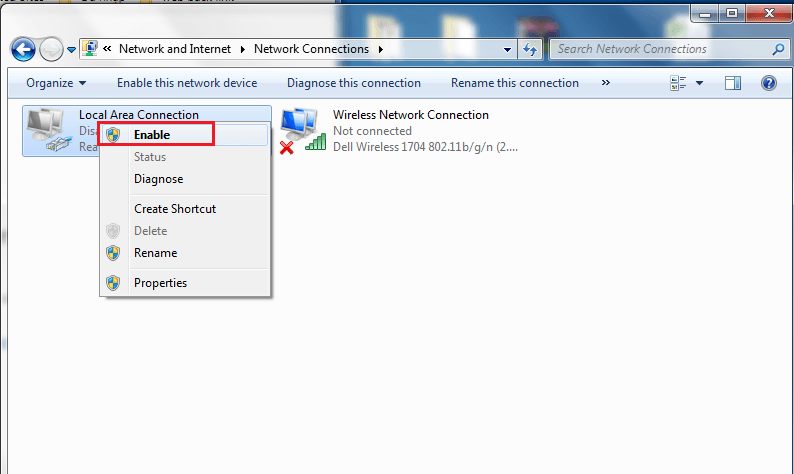 Bật Enable cho card mạng[/caption]
Bật Enable cho card mạng[/caption]
[/su_frame]
- Card mạng Ethernet hoặc card wifi bị hỏng
Lỗi này có thể nhận biết được khi biểu tượng mạng của bạn bị gạch chéo màu đỏ. Vấn đề này có thể là do card mạng bị lỗi hoặc thiếu driver nếu mới cài đặt máy tính. Với trường hợp thiếu driver thì bạn cần cài lại driver cho máy tính của mình, nếu đã có driver mà vẫn gặp lỗi thì bạn phải kiểm tra lại card của máy tính xem có bị lỗi không. Nếu không phải là người am hiểu về mạng thì tốt nhất bạn nên đến trung tâm bảo trì, bảo dưỡng máy tính để khắc phục lỗi này bởi nó liên quan đến phần cứng.
- Lỗi DNS của máy tính
Đây là một lỗi xuất phát từ nhà mạng cung cấp. Với trường hợp lỗi DNS này thì bạn cần phải đổi lại cấu hình DNS cho máy tính của mình. Để đổi cấu hình DNS bạn thực hiện theo các bước dưới đây:
Click đúp chuột hoặc click chuột phải vào biểu tượng mạng và chọn Open Network and Sharing Center.
[su_frame align="center"]
[caption id="attachment_9245" align="aligncenter" width="272"]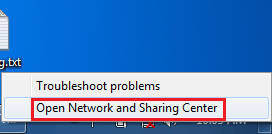 Mở Open Network and Sharing Center[/caption]
Mở Open Network and Sharing Center[/caption]
[/su_frame]
Click vào biểu tượng mạng Local Area connection mà máy tính đang sử dụng, có thể là Ethernet hoặc Wifi.
[su_frame align="center"]
[caption id="attachment_9254" align="aligncenter" width="600"]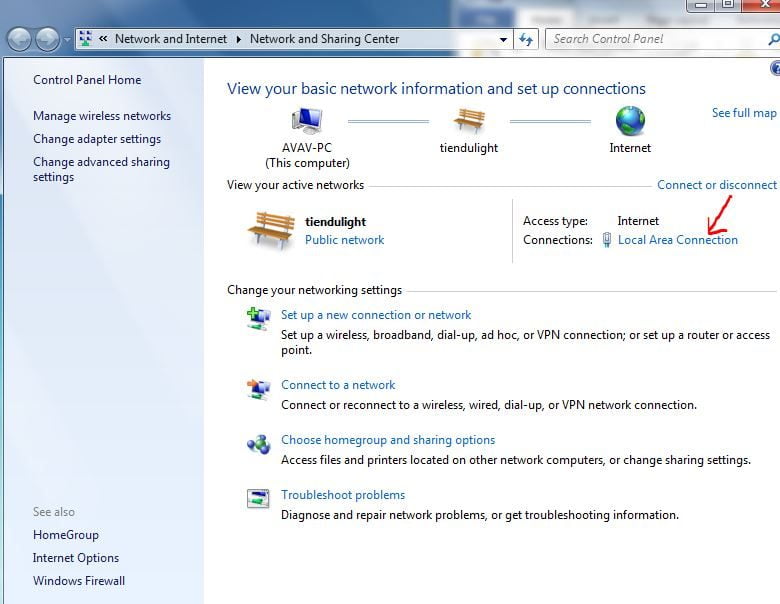 Chọn vào biểu tượng mạng đang sử dụng[/caption]
Chọn vào biểu tượng mạng đang sử dụng[/caption]
[/su_frame]
Khi cửa sổ mới hiện ra bạn chọn Properties rồi nhấn chọn Internet Protocol Version 4 (TCP/IPv4)
[su_frame align="center"]
[caption id="attachment_9255" align="aligncenter" width="373"]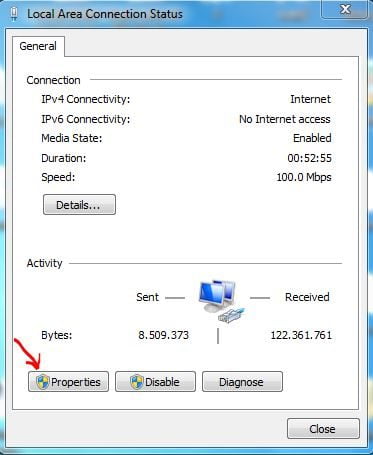 Chọn Properties rồi chọn Internet Protocol Version 4 (TCP/IPv4 )[/caption]
Chọn Properties rồi chọn Internet Protocol Version 4 (TCP/IPv4 )[/caption]
[/su_frame]
[su_frame align="center"]
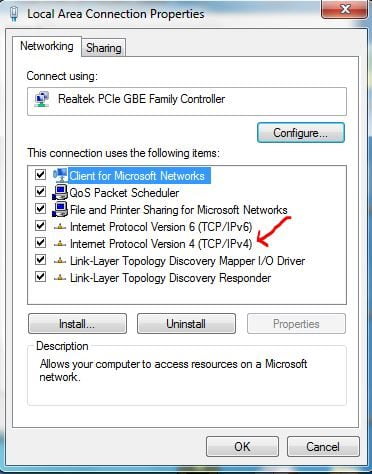
[/su_frame]
Tại đây, bạn chọn Use the following DNS Sever addresses và nhập DNS là 8.8.8.8 và 8.8.4.4
[su_frame align="center"]
[caption id="attachment_9258" align="aligncenter" width="410"]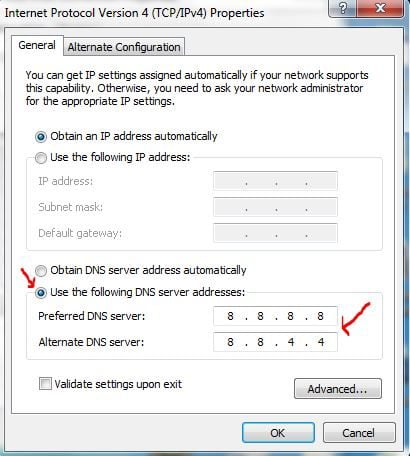 Chọn Use the following DNS Sever addresses và nhập DNS[/caption]
Chọn Use the following DNS Sever addresses và nhập DNS[/caption]
[/su_frame]
- 6. Tường lửa chặn mạng internet
Đôi khi máy tính không kết nối được internet có thể là do tường lửa chặn mạng internet. Lỗi này ít gặp nhưng không phải là không có. Để khắc phục thì rất đơn giản bạn chỉ cần tắt tường lửa đi.
Đầu tiên là click vào biểu tượng Network và chọn Properties
[su_frame align="center"]
[caption id="attachment_9259" align="aligncenter" width="270"]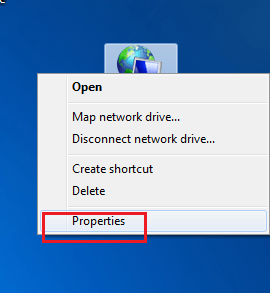 Mở Properties của Network[/caption]
Mở Properties của Network[/caption]
[/su_frame]
Tiếp đó bạn chọn Windows Firewall rồi chọn Turn Windows Firewall on or off.
[su_frame align="center"]
[caption id="attachment_9260" align="aligncenter" width="427"]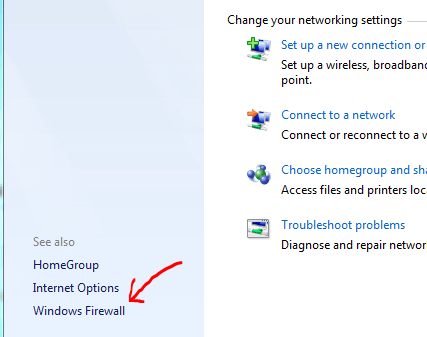 Chọn windows firewall để mở tường lửa[/caption]
Chọn windows firewall để mở tường lửa[/caption]
[/su_frame]
Lúc này bạn click chọn vào 2 mục Turn off Windows Firewall (not recommended) rồi nhấn OK để tắt tường lửa đi
[su_frame align="center"]
[caption id="attachment_9261" align="aligncenter" width="600"]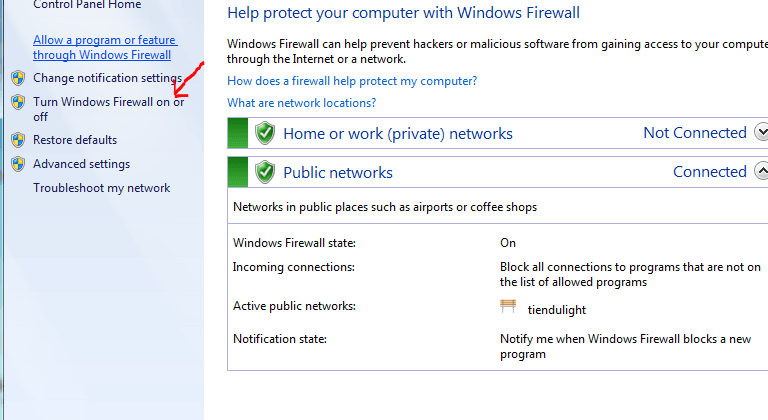 Chọn Turn windows Firewall on or off[/caption]
Chọn Turn windows Firewall on or off[/caption]
[/su_frame]
[su_frame align="center"]
[caption id="attachment_9262" align="aligncenter" width="600"]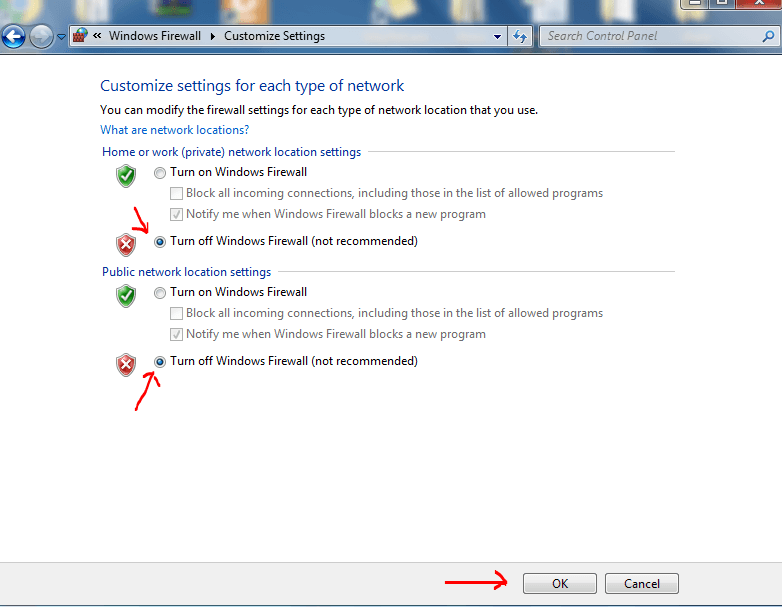 Chon Turn off Windows Firewall[/caption]
Chon Turn off Windows Firewall[/caption]
[/su_frame]
Trên đây là một số vấn đề cơ bản nhất thường gặp ở internet. Những vấn đề gặp phải khi máy tính không kết nối được internet trên đây cùng với cách khắc phục sẽ hỗ trợ tốt nhất cho bạn trong quá trình sử dụng internet. Nếu những cách khắc phục trên không thể giúp máy tính không nhận mạng bạn khắc phục được tình trạng máy tính không nhận mạng thì bạn cần phải đem máy đến cơ sở bảo dưỡng uy tín để kiểm tra lại phần cứng cho máy tính của mình. Đến với LAGIHITECH, bạn sẽ được giải đáp thắc mắc, tư vấn khắc phục những lỗi thường gặp và được kiểm tra cũng như khắc phục những lỗi liên quan đến phần cứng của máy tính.
Xem bài nguyên mẫu tại :
Nguyên nhân và cách khắc phục máy tính không kết nối được internet
Nhận xét
Đăng nhận xét