Safe Mode là gì và cách vào Safe Mode win 10
Safe Mode là gì và cách vào Safe Mode win 10 như thế nào là một câu hỏi được đặt ra bởi nhiều người sử dụng win 10. Safe Mode là một chế độ khởi động an toàn và có khả năng chuẩn đoán cũng như khắc phục sự cố liên quan đến phần cứng, phần mềm và hệ điều hành. LAGIHITECH sẽ chia sẻ với bạn một số cách vào Safe Mode win 10 đơn giản nhất.
[caption id="attachment_9103" align="aligncenter" width="600"]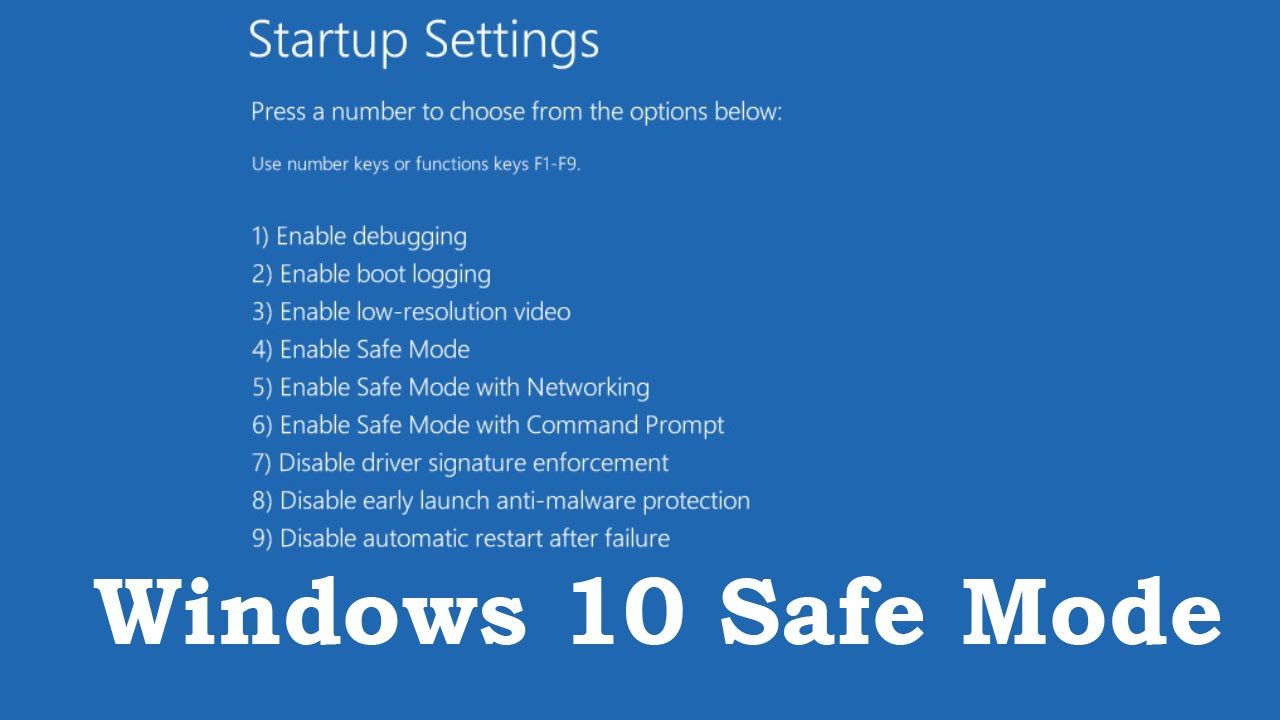 Cách vào Safe Mode Win 10[/caption]
Cách vào Safe Mode Win 10[/caption]
Safe Mode là một cụm từ quen thuộc với nhiều người rành về kĩ thuật. Đây là một chức năng được tích hợp sẵn trên Windows. Tuy nhiên, với người không rõ về kĩ thuật thì sẽ không biết Safe Mode là gì cũng như vào Safe Mode win 10 như thế nào bởi cách vào Safe Mode trên win 10 khó hơn những hệ điều hành khác, nó không chỉ đơn giản là nhấn phím F8 nữa. Chúng ta cùng đi tìm hiểu về Safe Mode cũng như cách vào chế độ Safe Mode win 10.
- Safe Mode là gì?
Khi sử dụng máy tính, nếu gặp bất cứ tình trạng nào thì việc đầu tiên bạn cần nghĩ đến chính là vào Safe Mode để kiểm tra lại phần mềm và backup dữ liệu sang ổ khác trong trường hợp không thể khắc phục được và phải cài lại windows. Như vậy, chúng ta có thể hiểu Safe Mode là một chế độ giúp cho windows khởi động, có thể chuẩn đoán được lỗi của windows cũng như có thể khắc phục được chúng.
Safe Mode có 3 chế độ khác nhau là Enable Safe Mode, Enable Safe Mode with Networking và Enable Safe Mode with Command Prompt. Mỗi chế độ có những điểm riêng biệt khác nhau để người dùng có thể lựa chọn.
[caption id="attachment_9106" align="aligncenter" width="600"]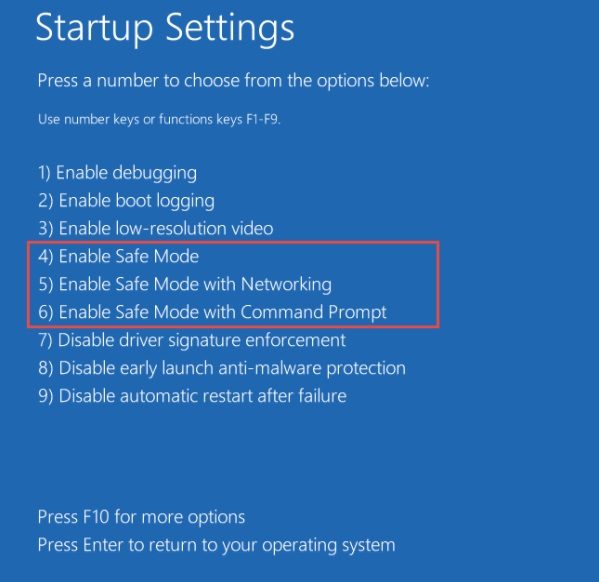 3 chế độ của Safe Mode win 10[/caption]
3 chế độ của Safe Mode win 10[/caption]
- Chế độ Enable Safe Mode là một chế độ cho phép khởi động windows với một tập tối thiểu các trình điều khiển và dịch vụ.
- Chế độ Enable Safe Mode with Networking là chế độ cho phép khởi động windows trong chế độ an toàn bao gồm cả trình điều khiển mạng lưới, dịch vụ cần thiết để truy cập Internet.
- Chế độ Enable Safe Mode with Command Prompt là chế độ cho phép khởi động windows trong chế độ an toàn với một cửa sổ Command Prompt. Thường các chuyên gia IT hay những quản trị viên hệ thống mới sử dụng chế độ này.
- Những cách vào Safe Mode win 10
Với những phiên bản hệ điều hành Windows XP, Windows 7, Windows 8 thì việc vào Safe Mode đơn giản hơn nhiều, bạn chỉ cần nhấn nút F8 trong quá trình khởi động máy tính là có thể vào được chế độ này, nhưng với phiên bản win 10 thì cách vào Safe Mode có vẻ khó khăn hơn và làm cho người sử dụng lúng túng. Cũng bởi không chỉ đơn giản là nhấn F8 nên có nhiều cách vào Safe Mode được sử dụng. Dưới đây LAGIHITECH sẽ giới thiệu đến bạn một số cách cơ bản nhất.
Cách 1: Sử dụng System Configuration
Để mở System Configuration thì bạn nhấn Windows + R, nhập msconfig hoặc system configuration. Tại khung tùy chọn Boot Options ở thể Boot, bạn chọn Safe Boot là hệ thống sẽ vào Safe Mode trong lần khởi động kế tiếp cho bạn.
[caption id="attachment_9107" align="aligncenter" width="600"]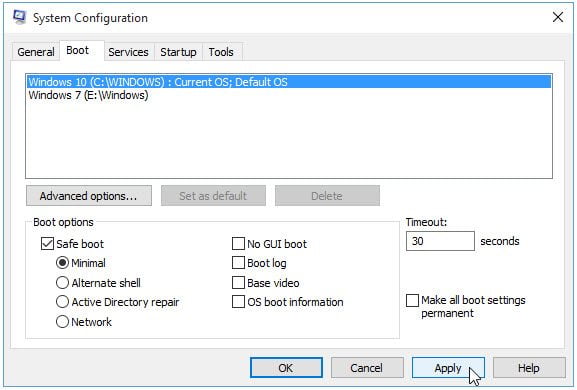 Sử dụng System Configuration để vào Safe Mode win 10[/caption]
Sử dụng System Configuration để vào Safe Mode win 10[/caption]
Hoặc bạn cũng có nhiều sự lựa chọn khác tại đây như:
Minimal: giúp bạn vào chế độ Safe Mode với số lượng tối thiểu những chương trình điều khiển và dịch vụ với tiêu chuẩn giao diện Windows GUI
Alternate Shell là chế độ dành cho những người thành thạo về cách lệnh Command Prompt bởi nó đòi hỏi sử dụng đến nhiều lệnh
Account Directory Repair: đây là chế độ để vào Safe Mode với quyền truy cập những thông của máy tính như các dòng phần cứng.
Network là chế độ vào Safe Mode với dịch vụ và driver cần thiết dành cho kết nối mạng với giao diện Windows GUI.
Khi bạn chọn một chế độ và nhấn Apply, hệ thống System Configuration sẽ hỏi bạn có khởi động lại Windows hay không, bạn chọn Restart để khởi động lại lúc đó hoặc có thể bỏ qua và khởi động lại sau.
Cách 2: Nhấn và giữ phím F8
Đây là một cách vào Safe Mode Win 10 được ứng dụng trên hệ điều hành Windows XP hoặc Windows 7. Nhưng từ hệ điều hành Windows 10 thì vào Safe Mode bằng phím F8 bị vô hiệu hóa. Nếu muốn sử dụng lại phương pháp này thì bạn buộc phải kích hoạt lại phím F8. Để kích hoạt được phím F8 thì bạn chỉ cần bấm chuột phải vào Start Menu, chọn Command Prompt rồi chọn Yes trong hộp thoại User Account Control.
[caption id="attachment_9108" align="aligncenter" width="266"]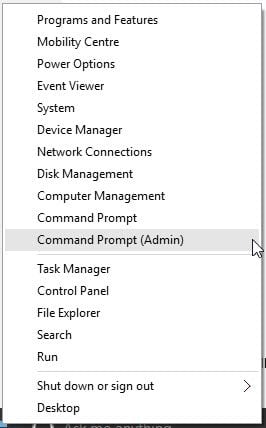 Mở Command Prompt (Admin) để kích hoạt phím F8[/caption]
Mở Command Prompt (Admin) để kích hoạt phím F8[/caption]
Nhập dòng lệnh bcdedit/set {default} bootmenupolicy legacy vào cửa sổ Administrator: Command Prompt và nhấn Enter.
[caption id="attachment_9109" align="aligncenter" width="600"]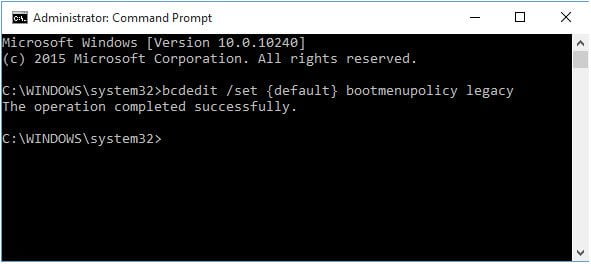 Nhập dòng lệnh bcdedit/set {default} bootmenupolicy legacy[/caption]
Nhập dòng lệnh bcdedit/set {default} bootmenupolicy legacy[/caption]
Nếu muốn vô hiệu hóa tính năng vào Safe Mode win 10 bằng F8 thì bạn cũng vào Command Prompt và nhập dòng lệnh bcdedit /set {default} bootmenupolicy standard.
Cách 3: Sử dụng đĩa cài đặt Windows 10
Đây là các cách dễ dàng để bạn có thể vào Safe Mode win 10. Với cách này, bạn không cần phải sử dụng quá nhiều thủ thuật mà chỉ cần sử dụng đĩa hoặc USB có cài đặt hệ điều hành Windows 10 là được. Bạn cho đĩa vào máy rồi chọn chế độ Recovery, chọn kiểu bàn phím và chọn Repair Your Computer. Tại màn hình Troubleshoot bạn chọn Advanced Options và lúc này bạn có thể nhìn thấy được những tùy chọn System Restore, System Image Recovery, Startup Repair, Command Prompt, Go Back to the Previous Build.
[caption id="attachment_9110" align="aligncenter" width="600"]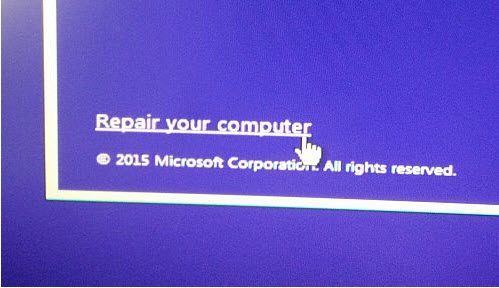 Sử dụng đĩa cài đặt Win 10[/caption]
Sử dụng đĩa cài đặt Win 10[/caption]
Lúc này, bạn có thể tạo ảnh của hệ thống bằng tính năng System Image Recovery để có thể phục hồi được máy tính khi máy tính của mình gặp phải lỗi.
Trên đây là 3 cách đơn giản để vào Safe Mode Win 10 mà bất kì người dùng Win 10 nào cũng cần phải biết khi sử dụng Windows 10 để có thể kịp thời phát hiện cũng như khắc phục lỗi, giúp cải thiện được quá trình sử dụng máy tính.
Tham khảo bài viết gốc ở :
Safe Mode là gì và cách vào Safe Mode win 10
Nhận xét
Đăng nhận xét