Hướng Dẫn Cách Hẹn Giờ Tắt Máy Win 10
Hướng Dẫn Cách Hẹn Giờ Tắt Máy Win 10
Lợi ích của việc hẹn giờ tắt máy win 10 thì không có gì phải bàn cãi. Với tính năng này phải lo lắng khi đang xem dở bộ phim, đang tải dữ liệu hay chống phân mảnh ổ cứng nữa.
Khi công việc được thực hiện xong, điều quan trọng là bạn cần phải ước lượng xem thử còn khoảng bao nhiêu thời gian thì tác vụ của bạn sẽ được thực hiện xong. Như vậy chiếc máy tính của bạn tự động tắt trong khi bạn đang say sưa trong giấc ngủ cùng với những ước mơ đẹp.
Vậy thì hẹn giờ tắt máy win 10 có gì khác biệt hay không? Những phần mềm nào tương thích để làm việc đó? hay là làm thế nào để hẹn mà không cần phần mềm?. Đây là những câu hỏi được nhiều người dùng băn khoăn, Lagihitech sẽ chia sẻ cho bạn những thông tin này.
Cách thực hiện hẹn giờ tắt máy win 10 vô cùng đơn giản, hãy cùng khám phá qua nội dung thủ thuật máy tính dưới đây nhé.
Cũng giống như hệ điều hành Windows XP cho đến Win 8.1 thì cách áp dụng cho Win 10 hoàn toàn tương tự. Thông thường phương pháp đơn giản đó là chúng ta sử dụng các công cụ hỗ trợ, các thủ thuật.
Một trong những tính năng tuyệt vời hiện có và được đánh giá là một giải pháp khá tối ưu đó là bạn có thể hẹn giờ tự động tắt máy tính theo thời gian chỉ định.
Lợi ích của việc hẹn giờ tắt máy tính:
- Với việc hẹn giờ tắt máy tính tự động bạn có thể tiết kiệm tiền điện cho gia đình của mình vì nó tránh được tình trạng lãng phí điện khi máy tính không còn hoạt động cho mục đích gì cả.
- Có tính năng này bạn không cần phải canh chừng để tải các dữ liệu về rồi tắt máy tính sau khi hoàn tất.
- Nó giúp tăng cường tuổi thọ của thiết bị lên nhiều hơn bởi vì không để máy hoạt động ngày này qua ngày kia nếu như bạn bận đi công tác bất chợt.
-
Sử dụng hộp thoại Run hẹn giờ tắt máy tính Windows 10
Đầu tiên bạn nhấn tổ hợp phím Windows +R hoặc Click Start -> Run để mở hộp thoại Run. Nhập vào khung đó nội dung sau đây:
* shutdown -s -t 6000
[su_frame align="center"]
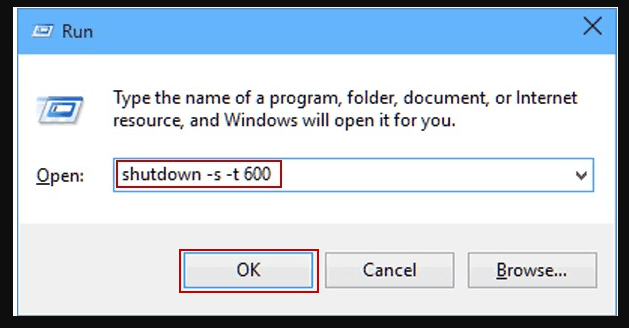
[/su_frame]
Trong đó:
shutdown chính là câu lệnh bắt buộc.
-s: Đây là lệnh tắt máy, trong trường hợp muốn khởi động máy tính thì bạn thay bằng -r.
-t 60: Khoảng thời gian đếm lùi của máy tính sẽ tự tắt, tính bằng giây.
Ngay sau khi bạn bấm phím Enter hoặc click vào OK thì lệnh tắt máy được thực thi ngay lập tức.
* Để hủy bỏ hẹn giờ thì bạn nhấn Windows+R và sau đó nhập lệnh:
shutdown -a
[su_frame align="center"]
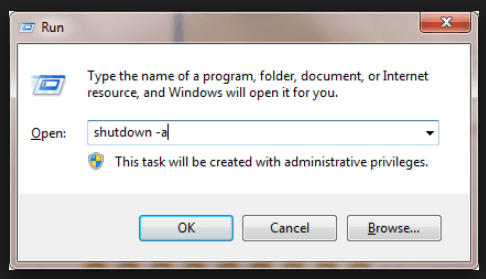
[/su_frame]
Một vấn đề nhỏ đặt ra với phương pháp này đó là: Không lẽ mỗi khi hẹn giờ tắt máy win 10 thì bạn lại phải gõ lệnh như trên hay sao?. Hãy tham khảo cách sau đây của chúng tôi, chỉ với 1 cái click là xong.
-
Hẹn giờ tắt máy win 10 chỉ với 1 Click
Đầu tiên bạn Click phải Desktop rồi sau đó chọn New -> Text Document.
Gõ vào nội dung như lệnh tắt máy ở trên:
Tiếp theo click File -> Save As.
Tại mục File name, bạn có thể nhập tên bất kì với đuôi .bat. Ví dụ như là: hen-gio-tat-may-win-10.bat.
Tại Save as type hãy chọn All File.
Rồi sau đó click Save để lưu lại.
Hãy làm tương tự với lệnh hủy tắt máy.
Và giờ đây mỗi khi cần lên lịch tự động hẹn giờ tắt máy win 10 thì bạn chỉ cần chạy file vừa tạo ở trên là được. Đương nhiên, bạn cần phải điều chỉnh lại thời gian cho phù hợp với nhu cầu công việc cũng như phù hợp với mục đích sử dụng của mình.
Hãy cùng tham khảo những thông tin bổ ích về cách hẹn giờ tắt máy win 10 mà chúng tôi đã chia sẻ cho bạn để quá trình làm việc của mình trở nên dễ dàng hơn.
Coi thêm tại :
Hướng Dẫn Cách Hẹn Giờ Tắt Máy Win 10
Nhận xét
Đăng nhận xét