6 cách khắc phục lỗi full disk win 10
Lỗi Full Disk Win 10 là lỗi đầy bộ nhớ ở win 10. Đây là một lỗi cũng thường gặp với những người sử dụng win 10 nhưng không phải không có cách khắc phục. Khắc phục lỗi full disk win 10 như thế nào? LAGIHITECH sẽ giới thiệu đến bạn một số cách khắc phục nhanh chóng và dễ dàng thực hiện nhất.
[su_frame align="center"]
[caption id="attachment_9058" align="aligncenter" width="600"]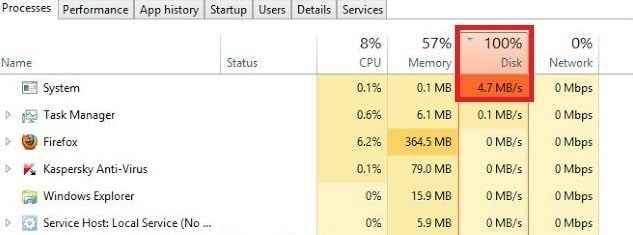 Cách khắc phục lỗi Full Disk Win 10 nhanh chóng[/caption]
Cách khắc phục lỗi Full Disk Win 10 nhanh chóng[/caption]
[/su_frame]
Lỗi Full Disk là một lỗi thường gặp ngay từ những phiên bản win trước đó. Cho đến Windows 10 thì đây lại là lỗi phổ biến hơn. Dù cho Windows 10 có nhiều tính năng nổi bật nhưng chính lỗi này sẽ làm cho người dùng khó chịu và thậm chí làm chậm quá trình sử dụng máy tính. Vậy phải làm thế nào để có thể khắc phục được tình trạng lỗi Full Disk Win 10? Tùy theo từng nguyên nhân mà có những cách khắc phục cho phù hợp nhất. Dưới đây là một số cách khắc phục cơ bản.
- Thiết lập RAM ảo cho máy tính
Với máy tính có dung lượng RAM lớn thì không cần phải sử dụng RAM ảo bởi nếu thiết lập RAM ảo lớn có thể là nguyên nhân gây ra ít nhiều ảnh hưởng đến ổ cứng cho máy tính. Tuy nhiên, nếu như dung lượng RAM của máy tính thấp thì tốt nhất bạn nên tạo một RAM ảo với dung lượng vừa phải và hợp lý để hỗ trợ cho quá trình sử dụng máy tính được tốt nhất. Để có thể thiết lập được RAM ảo thì bạn tiến hành theo các thao tác sau:
[su_frame align="center"]
[caption id="attachment_9059" align="aligncenter" width="600"]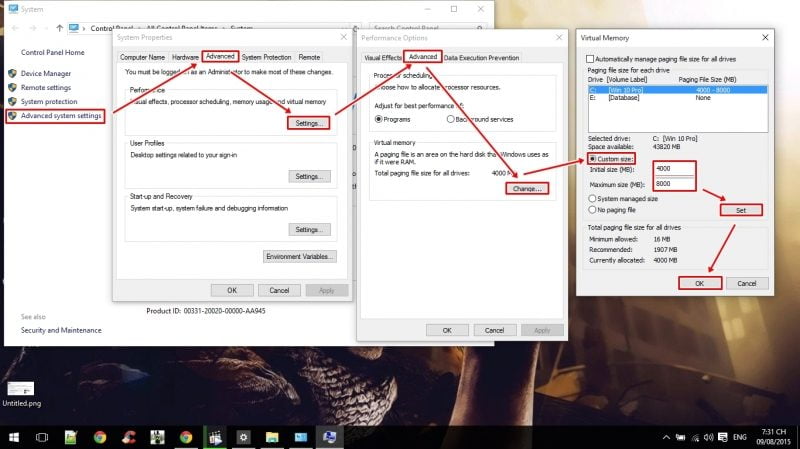 Thiết lập Ram ảo cho máy tính[/caption]
Thiết lập Ram ảo cho máy tính[/caption]
[/su_frame]
Đầu tiên bạn mở Properties của This PC bằng cách nhấp chuột phải vào This PC và chọn Properties. Tại giao diện mới hiện ra, bạn chọn Advanced system settings và chọn tiếp ô Settings...
Tại đây, bạn chọn sang tab Advanced và click chọn vào ô Change... Tại cửa sổ mới được hiện ra, nếu như đang tick vào ô Automatically manage paging file size for all drives thì bạn bỏ chọn ô đó và chuyển xuống chọn Custom size.
Tại mục Custom size bạn thiết lập mục Initial size (MB) bằng 1/2 RAM thật của máy tính. Mục Maximum size (MB) thiết lập bằng RAM thật của mình. Hoặc bạn có thể lựa chọn tỉ lệ lớn hơn, tuy nhiên, bạn cần cân nhắc về tỉ lệ bởi nếu RAM ảo lớn hơn RAM thật thì sẽ rất dễ làm hư hại cho ổ cứng của máy tính. Sau khi đã thiết lập xong bạn chỉ cần Restart máy tính là thấy được kết quả.
- Sử dụng tính năng Troubleshooting
Đây cũng là một cách khắc phục lỗi Full Disk Win 10, tính năng Troubleshooting cho phép tự động dò tìm những vấn đề trong Windows 10 cũng như có thể tự khắc phục được vấn đề hoặc đưa ra thông báo cho người dùng để có thể kịp thời khắc phục sự cố.
Để khởi động tính năng này, bạn vào Control Panel, chọn Troubleshooting. Trong cửa sổ của Troubleshooting hiện ra thì bạn chọn Run maintenance tasks và nhấn Next để chạy chương trình. Đây là cách khắc phục tương đối đơn giản.
[su_frame align="center"]
[caption id="attachment_9060" align="aligncenter" width="600"]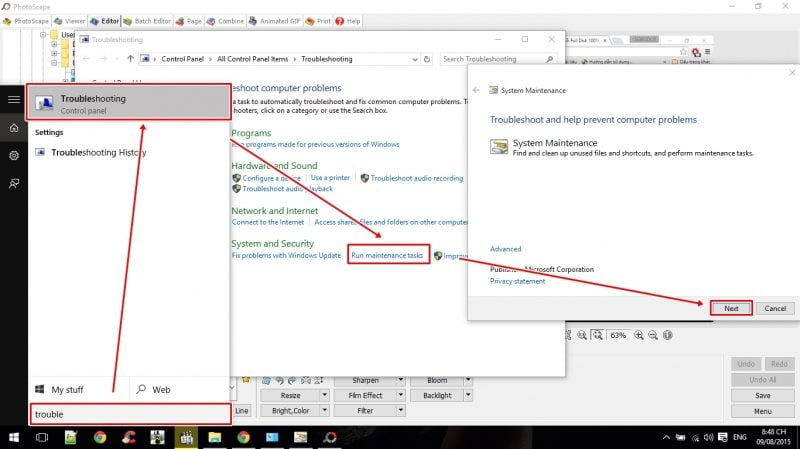 Sử dụng tính năng Troubleshooting[/caption]
Sử dụng tính năng Troubleshooting[/caption]
[/su_frame]
- Tắt chức năng Maintenance của máy tính
Chức năng Maintenance chính là một trong những chức năng gây lỗi Full Disk Win 10. Bởi thế nên khi gặp tình trạng Full Disk Win 10 thì bạn có thể thử khắc phục bằng cách tắt chức năng này đi. Để tắt chức năng này bạn nhấn Windows + Q hoặc bạn có thể tìm kiếm trên Start với chức năng Search với tên Automatic maintenance rồi nhấn chọn như hình ảnh bên dưới là có thể tắt được chương trình Maintenance để cải thiện tình trạng Full Disk.
[su_frame align="center"]
[caption id="attachment_9061" align="aligncenter" width="600"]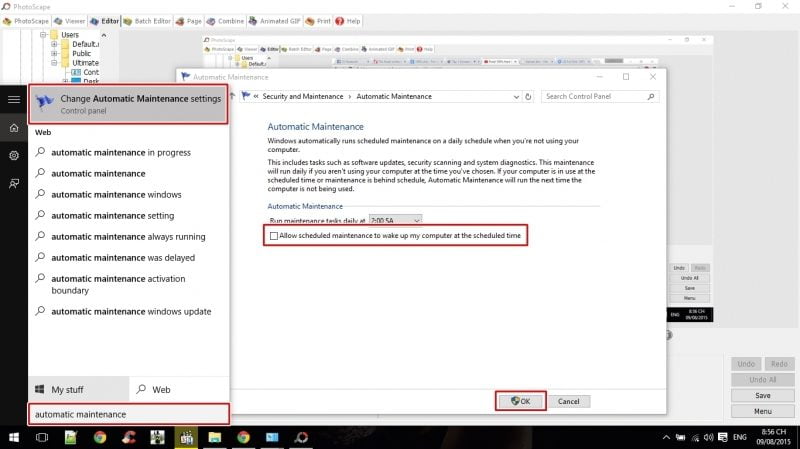 Tắt tính năng Maintenance của máy tính[/caption]
Tắt tính năng Maintenance của máy tính[/caption]
[/su_frame]
- Tắt chương trình SmartScreen
Đây là một tính năng mới chỉ có mở phiên bản win 8 hay win 10, tính năng này hỗ trợ cho người dùng có thể tránh khỏi được những ứng dụng nguy hiểm trên Internet hoặc tránh những trang web lừa đảo. Tuy nhiên, khi bạn đã có một phần mềm diệt virus thì tình trạng này sẽ chỉ là nguyên nhân gây lỗi Full Disk Win. Bởi thế nên bạn có thể tắt tính năng này trên máy tính của mình.
Để tắt tính năng SmartScreen thì bạn nhấn phím Windows + Q và tìm kiếm với từ khóa SmartScreen và sau đó thực hiện tương tự như hình vẽ bên dưới để tắt tính năng gây Full Disk này.
[su_frame align="center"]
[caption id="attachment_9062" align="aligncenter" width="600"]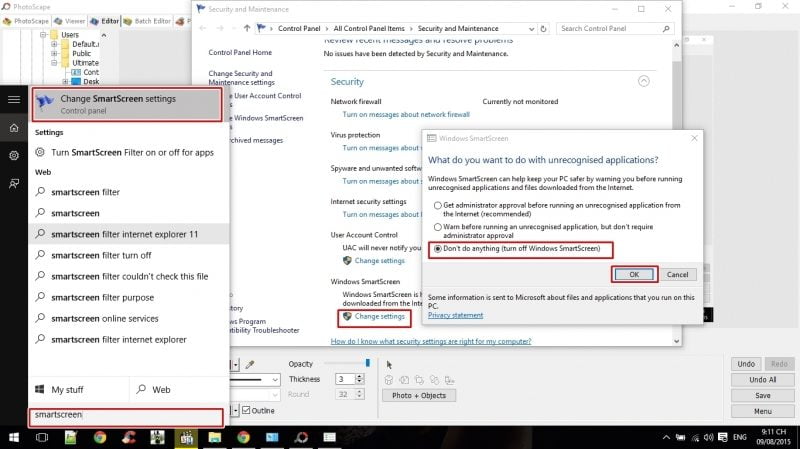 Tắt chương trình SmartScreen[/caption]
Tắt chương trình SmartScreen[/caption]
[/su_frame]
- Tắt service Superfetch
Đây cũng chính là một nguyên nhân gây lỗi Full Disk Win 10 tương đối phổ biến mà nhiều người gặp phải. Để có thể tắt tính năng Superfetch này, bạn nhấn tổ hợp phím Windows + R để mở hộp thoại Command Prompt. Nhập từ khóa service.msc và nhấn Enter hoặc OK để mở chương trình. Tại hộp thoại mới được mở ra, bạn tìm mục Superfetch và click đúp vào đó. Khi hộp thoại của Superfetch mở ra thì bạn chỉ cần tiến hành theo thứ tự như hình vẽ.
[su_frame align="center"]
[caption id="attachment_9064" align="aligncenter" width="600"]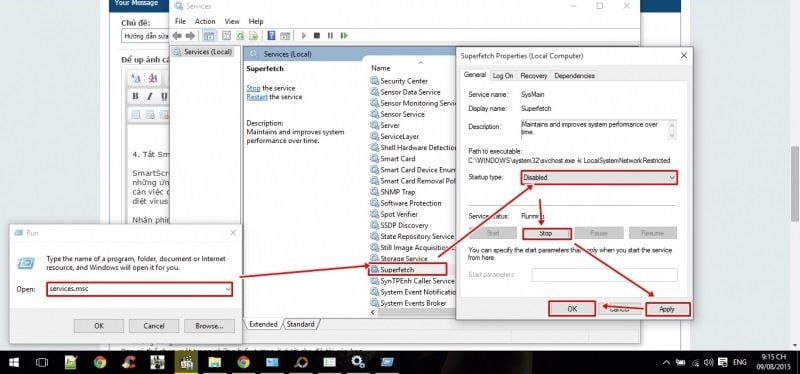 Tắt Service Superfetch[/caption]
Tắt Service Superfetch[/caption]
[/su_frame]
- Tắt hoặc gỡ bỏ Microsoft One Drive
Microsoft One Drive là một tiện ích hỗ trợ lưu trữ dữ liệu cho máy tính. Tuy nhiên, chúng ta không thể ngờ được nó có thể là nguyên nhân gây lỗi Full Disk Win 10. Bởi thế nếu không sử dụng đến thì bạn có thể tắt chương trình đi. Để thực hiện tắt hoặc gỡ bỏ Microsoft One Drive thì bạn tiến hành theo những thao tác cơ bản dưới đây
Đầu tiên bạn chọn Start và tìm đến biểu tượng Admin có hình người và Click chuột chọn vào đó
[su_frame align="center"]
[caption id="attachment_9071" align="aligncenter" width="600"]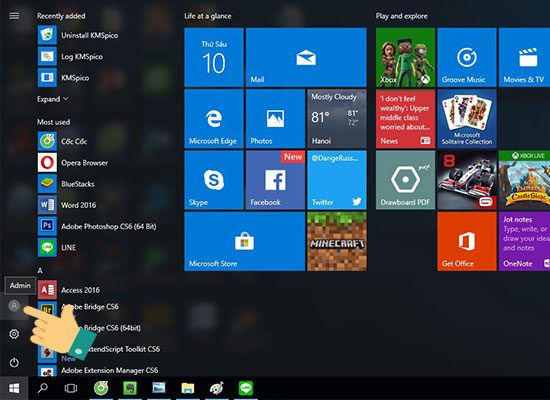 Mở trình quản lý Admin cho máy tính[/caption]
Mở trình quản lý Admin cho máy tính[/caption]
[/su_frame]
Khi các lệnh Admin hiện ra, bạn chọn Change account settings
[su_frame align="center"]
[caption id="attachment_9074" align="aligncenter" width="600"]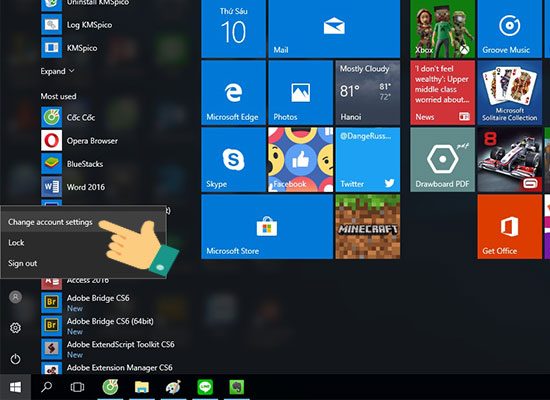 Chọn Change Account Settings[/caption]
Chọn Change Account Settings[/caption]
[/su_frame]
Chọn Sign in with a local account instead tại mục Your info rồi nhập thông tin mật khẩu vào đó và nhấn Enter
[su_frame align="center"]
[caption id="attachment_9075" align="aligncenter" width="600"]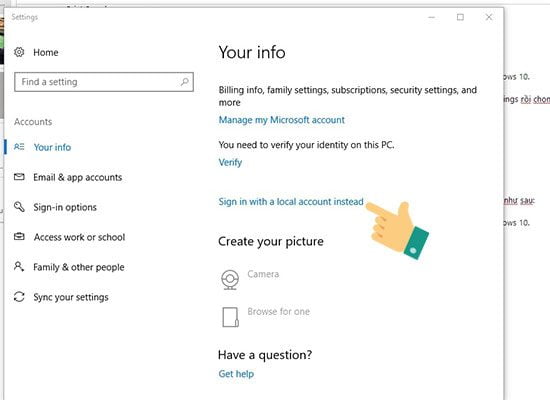 Chọn Sign in with a local account instead trong hộp thoại hiện ra[/caption]
Chọn Sign in with a local account instead trong hộp thoại hiện ra[/caption]
[/su_frame]
Khi đã nhập hoàn tất thì một bảng đặt tên được hiển thị ra. Bạn nhập mật khẩu và nhắc nhở mật khẩu cho máy tính và nhấn Next để tiếp tục chương trình.
[su_frame align="center"]
[caption id="attachment_9076" align="aligncenter" width="600"]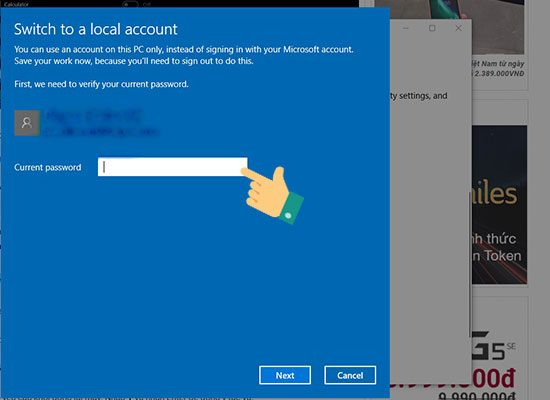 Nhập lại mật khẩu cho máy tính[/caption]
Nhập lại mật khẩu cho máy tính[/caption]
[/su_frame]
Một bảng thông báo sẽ hiện ra và bạn chọn Sign Out và Finish rồi chờ cho quá trình đó được hoàn tất là xong.
[su_frame align="center"]
[caption id="attachment_9077" align="aligncenter" width="600"]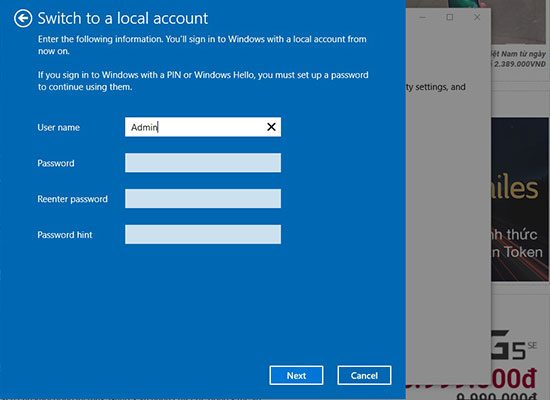 Đặt lại tên và mật khẩu cho máy tính[/caption]
Đặt lại tên và mật khẩu cho máy tính[/caption]
[/su_frame]
Trên đây là những cách khắc phục lỗi Full Disk Win 10 dễ dàng và nhanh chóng nhất. Nếu đã thử khắc phục bằng những cách trên mà không được, bạn có thể liên hệ với LAGIHITECH để được tư vấn và hỗ trợ trong việc khắc phục tốt nhất.
Coi thêm tại :
6 cách khắc phục lỗi full disk win 10
Nhận xét
Đăng nhận xét